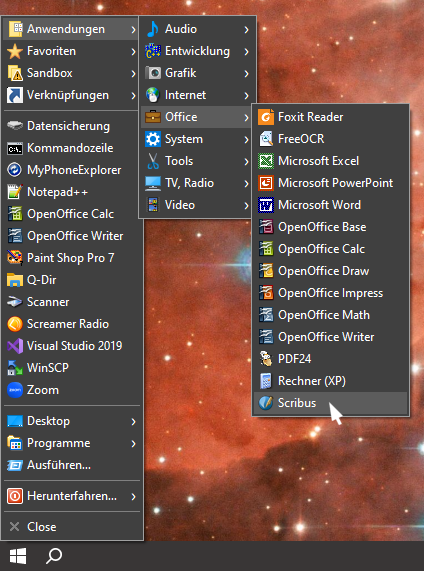
Beispiel-Screenshot Example screenshot
[Beschreibung] [Hintergrund] [Download] [Installation] [Verwendung] [Tipps] [Updates]
[Description] [Background] [Download] [Installation] [Usage] [Tips] [Updates]
Kurzbeschreibung
Short Description
TrayMenu erstellt aus Inhalten beliebiger Ordner ein hierarchisches Menü für den schnellen Zugriff auf Anwendungen, Dateien, Skripte usw. Das Menü, das dem klassischen ordnerbasierten Startmenü früherer Windows-Versionen nachempfunden ist, kann über ein Icon in der Taskleiste aufgerufen werden. Zur Installation sind keine Administrator-Rechte erforderlich, wodurch der Einsatz auf Rechnern mit eingeschränkten Benutzerrechten ermöglicht wird.
TrayMenu creates a hierarchical menu from the contents of any folder for quick access to applications, files, scripts, etc. The menu, which is based on the classic folder-based Start menu of earlier versions of Windows, can be accessed via an icon in the taskbar. No administrator rights are required for installation, which means that it can be used on computers with limited user rights.
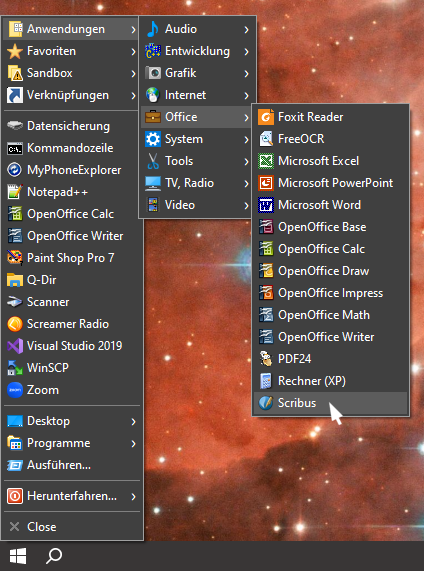
Beispiel-Screenshot
Example screenshot
Hintergrund
Background
Das mit Windows 95 eingeführte ordnerbasierte Startmenü war meiner Meinung nach ideal, um alle installierten Anwendungen und häufig genutzte Dateien übersichtlich an einem zentralen Ort nach Kategorien geordnet darzustellen und schnell darauf zuzugreifen. Nachdem Microsoft mit Windows 8 diese äußerst praktische Form des Startmenüs leider wieder abgeschafft und durch eine unübersichtliche "Startseite" ersetzt hatte, gab es Gott sei Dank Tools wie "Open-Shell", die das klassische Startmenü wieder zurückbrachten. Leider erfordert deren Installation Administrator-Rechte, so dass es z.B. auf Firmenrechnern mit eingeschränkten Benutzerrechten nicht verwendet werden kann. Dort konnte man sich aber immerhin mit einer selbsterstellen Symbolleiste behelfen, die sich ähnlich wie ein Startmenü verhielt, außer dass es sich nicht über die Tastatur (Windows-Taste oder [Strg]+[Esc]) öffnen ließ, sondern nur durch Mausklick in die Taskleiste. Leider hat Microsoft mit Einführung von Windows 11 auch diese letzte Möglichkeit, eigene Auswahlmenüs zu erstellen, abgeschafft. Mit TrayMenu steht eine Alternative zur Verfügung, die zwar nicht ganz an das alte Startmenü herankommt, aber immerhin zwei wichtige Kriterien erfüllt: 1.) Es lassen sich beliebige Ordnerinhalte in Form eines hierarchisch aufgebauten Menüs darstellen, und 2.) es benötigt keine Admin-Rechte auf dem Rechner.
In my opinion, the folder-based Start menu introduced with Windows 95 was ideal for clearly categorizing all installed applications and frequently used files in one central location and for quick access to them. After Microsoft unfortunately abolished this extremely practical form of the Start menu with Windows 8 and replaced it with a confusing "Start page", thank God there were tools such as "Open-Shell" that brought the classic Start menu back again. Unfortunately, its installation requires administrator rights, so it cannot be used on company computers with limited user rights, for example. There you could at least help yourself with a self-created toolbar, which behaved similarly to a Start menu, except that it could not be opened via the keyboard (Windows key or [Ctrl]+[Esc]), but only by clicking in the taskbar. Unfortunately, with the introduction of Windows 11, Microsoft also abolished this last option of creating your own selection menus. With TrayMenu, an alternative is available that doesn't quite come close to the old Start menu, but still fulfills two important criteria: 1.) Any folder contents can be displayed in the form of a hierarchically structured menu, and 2.) it does not require admin rights on the computer.
Download
Das Programm "TrayMenu" biete ich hier zum kostenlosen Download an:
I offer the program "TrayMenu" here for free download:
Der Installer (TrayMenuSetup.exe) ermöglicht die benutzergeführte Installation des Programms und ist für unerfahrene Anwender empfohlen.
The installer (TrayMenuSetup.exe) enables user-guided installation of the program and is recommended for inexperienced users.
Die 1. ZIP-Datei (TrayMenu.zip) enthält das ausführbare Programm "TrayMenu.exe", das in einen beliebigen Ordner entpackt werden kann, z.B. "C:\bin" oder direkt auf den Desktop.
The 1st ZIP file (TrayMenu.zip) contains the executable program "TrayMenu.exe", which can be extracted to any folder, eg "C:\bin", or directly onto the Desktop.
Die 2. ZIP-Datei (TrayMenu_src.zip) enthält den dazugehörigen Sourcecode für Visual Studio 2019 (mit MSVC- und MFC-Packages) und ist vielleicht für Entwickler interessant. Der Quellcode ist auch bei GitHub verfügbar.
The 2nd ZIP file (TrayMenu_src.zip) contains the associated source code for Visual Studio 2019 (with MSVC and MFC packages) and may be of interest to developers. The source code is also available at GitHub.
Disclaimer: Download und Benutzung erfolgen auf eigenes Risiko!
Disclaimer: Download and use at your own risk!
Installation
Eine Installation im üblichen Sinne ist nicht erforderlich; die Programmdatei "TrayMenu.exe" kann einfach in irgend einen Ordner kopiert und von dort gestartet werden. Im Infobereich der Taskliste unten rechts in der Nähe der Uhr erscheint daraufhin ein blaues Symbol aus 3×3 Quadraten:
An installation in the usual sense is not necessary; the "TrayMenu.exe" program file can simply be copied to any folder and started from there. A blue 3×3 square icon will appear in the notification area of the task list at the bottom right near the clock:
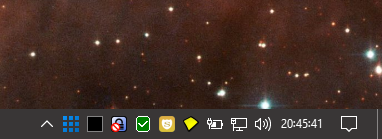
Dummerweise "verschwindet" dieses Symbol nach kurzer Zeit in den "Überlaufbereich", der sich durch Klick auf den kleinen Pfeil nach oben öffnen lässt:
Unfortunately, this symbol "disappears" after a short time into the "overflow area", which can be opened by clicking on the small arrow pointing up:
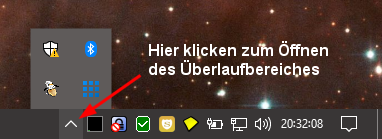
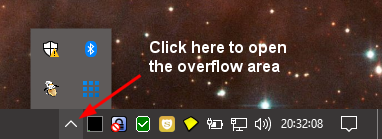
Um das TrayMenu-Symbol dauerhaft im Infobereich der Taskleiste anzuzeigen, ziehe es einfach mit der Maus herunter in die Taskleiste:
To permanently display the TrayMenu icon in the notification area of the taskbar, simply drag it down to the taskbar with the mouse:
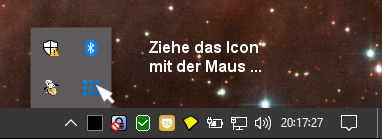
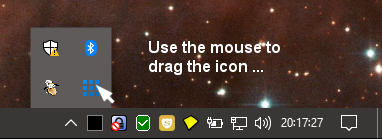
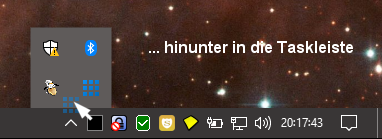
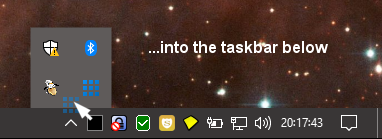
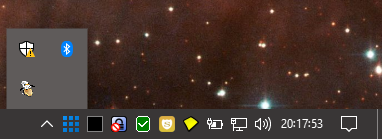
Verwendung
Usage
Durch einem Klick auf das TrayMenu-Symbol oder über die Tastenkombination [Strg]+[F1] (änderbar) öffnet sich das Startmenü zur Auswahl der dort hinterlegten Anwendungen und Dateien:
A click on the TrayMenu icon or pressing the key combination [Ctrl]+[F1] (changeable) opens the Start menu for selecting the applications and files stored there:
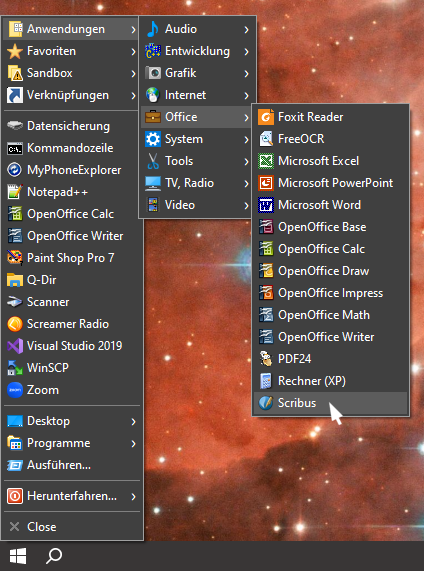
Dort sind anfangs möglicherweise nur wenige Menüeinträge zu sehen, z.B. das Untermenü "Programme". Eigene Menüeinträge lassen sich über den Windows-Explorer hinzufügen:
Initially, you may only see a few menu items, e.g. the "Programs" submenu. You can add your own menu entries via Windows Explorer:
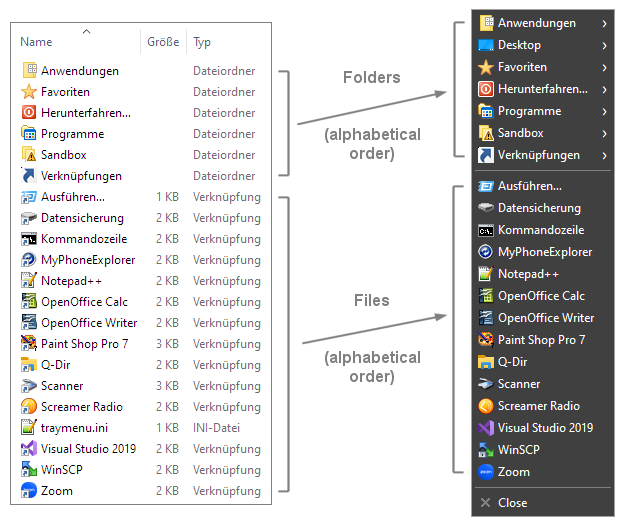
Die Verknüpfungen im Windows-Explorer (links) erscheinen genauso im Menü (rechts).
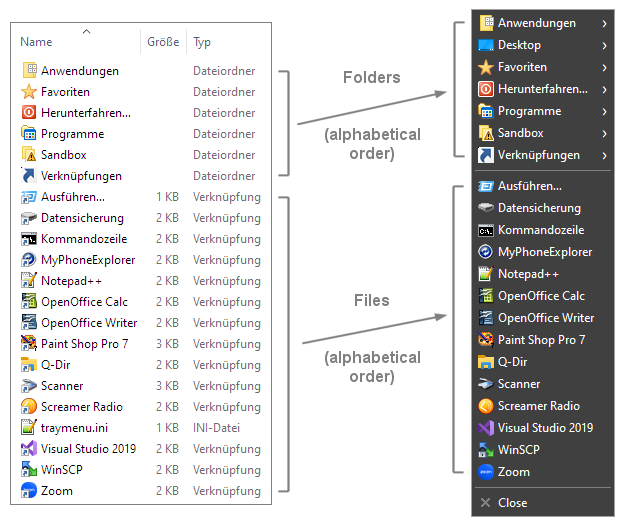
The shortcuts in Windows Explorer (left) appear in the same way in the menu (right).
Ein Klick mit der linken Maustaste auf einen Menüeintrag öffnet die Datei oder die Anwendung; ein Rechtsklick auf einen Menüeintrag (Datei oder Ordner) zeigt das Explorer-Kontextmenü:
A click with the left mouse button on a menu item opens the file or application; a right click on a menu item (file or folder) displays the explorer context menu:
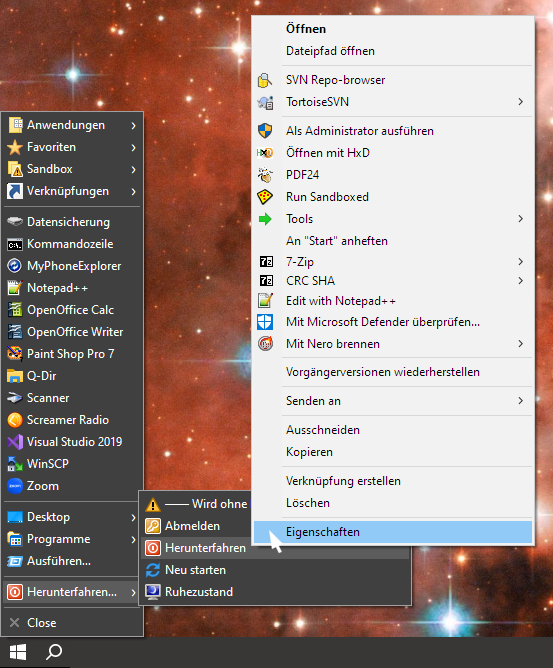
Ein Rechtsklick auf das TrayMenu-Symbol öffnet das Kontextmenü, über das verschiedene Einstellungen vorgenommen weden können:
A right-click on the TrayMenu icon opens the context menu through which various settings can be made:
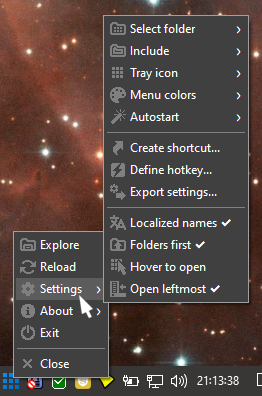
(Anmerkung: Alle Bezeichnungen in diesem Menü sind in englischer Sprache gehalten, wodurch das Programm international genutzt weden kann.)
Die einzelnen Einstellmöglichkeiten werden im folgenden erklärt:
The individual setting options are explained below:
Öffnet den Startmenü-Ordner im Windows-Explorer. Dort können Startmenü-Einträge hinzugefügt, geändert, verschoben oder entfernt werden.
Opens the Start menu folder in Windows Explorer. Start menu entries can be added, changed, moved or removed there.
Lädt den Inhalt des Startmenü-Ordners neu, damit geänderte Ordner-Inhalte auch im Startmenü sichtbar werden.
Reloads the contents of the Start menu folder so that changed folder contents are also visible in the Start menu.
Hier kann ein anderer Ordner ausgewählt weden, dessen Inhalt im Startmenü dargestellt werden soll:
Another folder can be selected here, the content of which should be displayed in the Start menu:
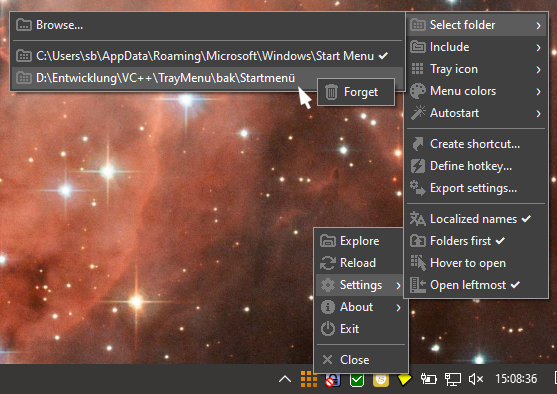
Standardmäßig ist der persönliche Startmenü-Ordner (C:\Users\Benutzername\AppData\Roaming\Microsoft\Windows\Start Menu) ausgewählt. Mittels "Browse" kann ein neuer Ordner gesucht werden. Die bisher gesuchten Ordner merkt sich das Programm. Sie werden darunter angezeigt und können durch einfachen Klick schnell ausgewählt werden. Der aktuell ausgewählte Ordner ist mit einem Häkchen gekennzeichnet. Um einen Ordner aus der Liste der gemerkten Ordner zu entfernen, einfach einen Rechtsklick auf den entsprechenden Eintrag machen und "Forget" anklicken (wie im Screenshot oben gezeigt). Dadurch werden auch alle zu diesem Ordner gemachten Einstellungen entfernt.
By default, the personal Start Menu folder (C:\Users\username\AppData\Roaming\Microsoft\Windows\Start Menu) is selected. A new folder can be searched for using "Browse". The program remembers the previously searched folders. They are displayed below and can be quickly selected with a single click. The currently selected folder has a check mark next to it. To remove a folder from the list of remembered folders, simply right-click on the corresponding entry and click "Forget" (as shown in the screenshot above). This also removes all settings made for this folder.
Hier kann ausgewählt werden, welche Windows-Systemordner (Desktop oder Startmenü) zusätzlich in das Startmenü eingebunden werden sollen:
Here you can select which Windows system folders (Desktop or Start menu) should also be included in the Start menu:
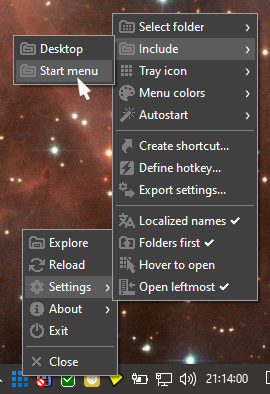
Hier kann ein anderes Icon ausgewählt werden, das für den aktuell ausgewählten Ordner in der Taskleiste eingeblendet werden soll:
Another icon can be selected here, which is to be displayed for the currently selected folder in the taskbar:
![]()
Der unterste Eintrag zeigt das Ordner-Icon an, das über den Windows-Explorer geändert werden kann (Rechtsklick auf den Ordner > Eigenschaften > Anpassen > Anderes Symbol).
The bottom entry displays the folder icon, which can be changed via Windows Explorer (right click on the folder > Properties > Customize > Change icon).
Hier können die Farben des Menüs ausgewählt und auch individuell angepasst werden:
The colors of the menu can be selected and also individually adjusted here:
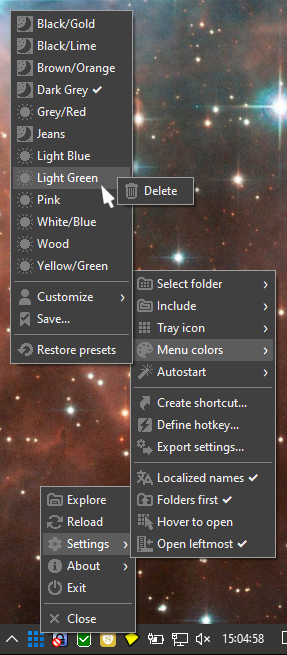
Folgende Farb-Voreinstellungen stehen standardmäßig zur Auswahl, die nach Belieben geändert, gelöscht oder um eigene Voreinstellungen ergänzt werden können:
The following color presets are available by default, which can be changed, deleted or supplemented with your own presets as you wish:
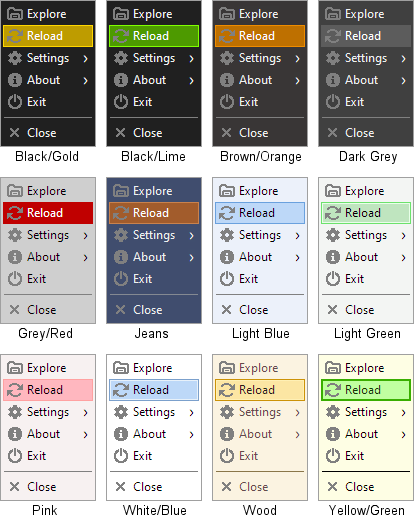
Die Farb-Voreinstellungen können über "Customize" geändert, mit "Save" gespeichert und mittels Rechtsklick + "Delete" gelöscht werden. Hat man sich mal "verkonfiguriert", können die Voreinstellungen durch "Restore presets" wiederhergestellt werden:
The color presets can be changed via "Customize", saved with "Save" and deleted via right-click + "Delete". If you have "misconfigured" the presets, you can restore them with "Restore presets":
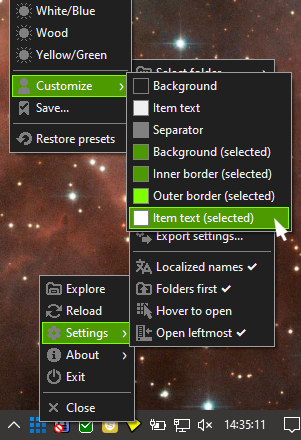
Hier kann eingestellt werden, dass TrayMenu beim Windows-Start automatisch mitgestartet wird:
Here you can set that TrayMenu is started automatically when Windows starts:
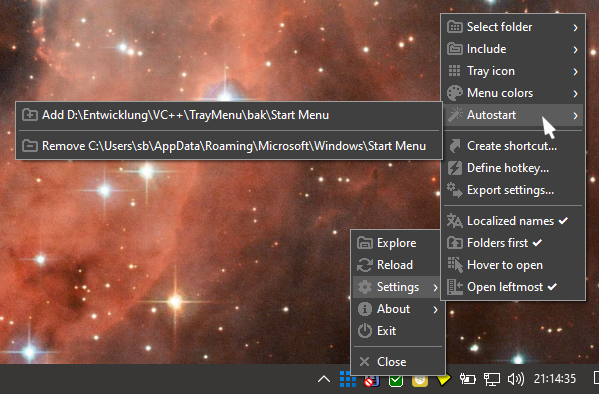
Durch Auswahl des "Add"-Eintrags wird TrayMenu für den aktuell ausgewählten Ordner zum Autostart hinzugefügt. Nach Auswahl eines anderen Ordners (über "Select folder") kann auch dieser zum Autostart hinzugefügt werden. Es können beliebig viele Instanzen von TrayMenü für unterschiedliche Ordner gleichzeitig geöffnet bzw. automatisch mit Windows gestartet werden. Zur besseren Unterscheidbarkeit kann für jede Instanz (d.h. für jedes Startmenü) eine andere Icon-Farbe gewählt werden.
Selecting the "Add" entry will add TrayMenu to the autostart for the currently selected folder. After selecting another folder (via "Select folder"), this folder can also be added to autostart. Any number of instances of TrayMenu for different folders can be opened at the same time or started automatically with Windows. For better differentiation, a different icon color can be selected for each instance (i.e. for each Start menu).
Um einen Startmenü-Ordner wieder aus dem Autostart zu entfernen, einfach auf den entsprechenden "Remove"-Eintrag klicken.
To remove a Start menu folder from Autostart, simply click on the corresponding "Remove" entry.
Natürlich kann TrayMenu für einzelne Ordner auch manuell gestartet werden. Hierzu kann man sich eine Verknüpfung auf den Desktop (oder in einen beliebigen anderen Ordner) legen.
Of course, TrayMenu can also be started manually for individual folders. To do this, you can put a shortcut on the desktop (or in any other folder).
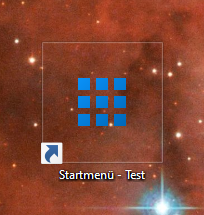
Statt per Mausklick lässt sich das Startmenü auch über eine Tastenkombination öffnen. Standardmäßig ist [Strg]+[F1] voreingestellt, was aber hier geändert werden kann:
Instead of a mouse click, the start menu can also be opened with a key combination. The default is [Ctrl]+[F1], but this can be changed here:
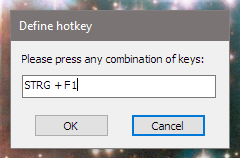
Für jede Instanz von TrayMenu (d.h. für jeden Startmenü-Ordner) kann (und sollte) ein eigener Hotkey definiert werden.
For each instance of TrayMenu (i.e. for each Start menu folder) a separate hotkey can (and should) be defined.
Exportiert die Einstellungen von TrayMenu (einschließlich Autostart) in eine .reg-Datei.
Exports all TrayMenu settings (including autostart) to a .reg file.
Die folgenden Optionen gelten individuell für jeden Startmenü-Ordner:
The following options apply individually to each Start Menu folder:
Diese Option bestimmt, ob die Namen bestimmter Ordner und Dateien in der originalen englischen Schreibweise (z.B. "Startup" und "Programs") oder in der an die Landessprache angepassten Schreibweise (z.B. "Autostart" und "Programme") angezeigt werden soll.
This option determines whether the names of certain folders and files are displayed in the original English notation (e.g. "Startup" and "Programs") or in the local language notation (e.g. "Autostart" and "Programme" in German).
Diese Option bestimmt darüber, ob Ordner (Untermenüs) zuerst oder in alphabetischer Reihenfolge zusammen mit den Dateien angezeigt werden sollen.
This option determines whether folders (submenus) should be displayed first or in alphabetical order along with the files.
Wenn diese Option aktiviert ist, genügt es zum Öffnen des Startmenüs, die Maus nur über das Tray-Icon zu halten, ohne es anzuklicken.
If this option is enabled, to open the Start menu it is sufficient to hold the mouse over the tray icon without clicking on it.
Ist diese Option aktiviert, öffnet sich das Startmenü bei Aktivierung über den Hotkey am linken Bildschirmrand statt beim Tray-Icon.
With this option enabled, the Start menu opens, when activated via the hotkey, on the left edge of the screen instead of at the tray icon.
Zeigt die Programmversion an und enthält einen Link zum Aufruf dieser Webseite:
Displays the program version and contains a link to access this website:
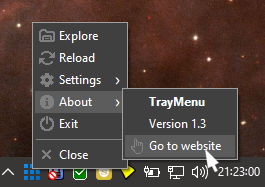
"Exit" beendet TrayMenu, "Close" schließt lediglich das Menü.
"Exit" exits TrayMenu, "Close" just closes the menu.
Tipps
Tips
Um ein Ordner-Icon zu ändern, mache im Windows-Explorer oder im Menü einen Rechtsklick auf den Menüordner und wähle "Eigenschaften > Anpassen > Anderes Symbol":
To change a folder icon, right-click the menu folder in Windows Explorer or the menu and choose "Properties > Customize > Change Icon":
![]()
Wenn dort kein passendes Icon zu finden ist, wähle mit "Durchsuchen" eine andere Datei aus, z.B. "imageres.dll". Es können auch Bitmap- (*.bmp) und Icon-Dateien (*.ico) ausgewählt werden.
If you cannot find a suitable icon there, use "Browse" to select another file, e.g. "imageres.dll". Bitmap (*.bmp) und icon (*.ico) files can also be selected.
Standardmäßig werden Menüeinträge alphabetisch sortiert. Durch Anlegen einer Textdatei mit dem Namen "traymenu.ini" lassen sich einzelne Menüeinträge gruppieren. Die Gruppen werden optisch durch einen Menütrenner von den übrigen Menüeinträgen abgetrennt:
By default, menu items are sorted alphabetically. Individual menu entries can be grouped by creating a text file with the name "traymenu.ini". The groups are visually separated from the other menu items by a menu separator:
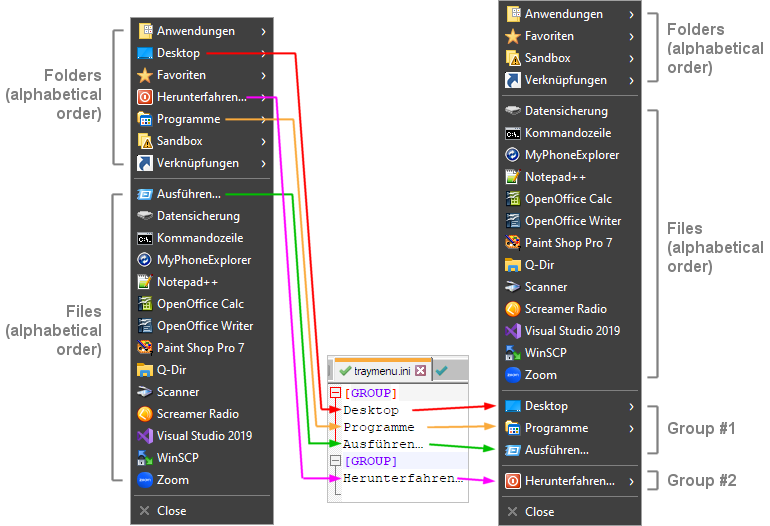
Die Datei "traymenu.ini" muss sich im selben Verzeichnis bzw. Ordner wie die Startmenü-Verknüpfungen befinden und im Unicode-Zeichensatz "UTF-8" gespeichert werden. Dies funktioniert nicht nur im Wurzelverzeichnis des Startmenüs, sondern auch in jedem Unterverzeichnis. Die Datei "traymenu.ini" selbst wird im Menü nicht mit angezeigt. Um sie auch vor anderen Anwendungen zu verstecken, kann mit Hilfe des Windows-Explorers (Rechtsklick > Eigenschaften) das "Versteckt"-Attribut gesetzt werden.
The "traymenu.ini" file must be in the same directory or folder as the start menu shortcuts and must be saved in the Unicode character set "UTF-8". This works not only in the root directory of the Start menu, but also in every subdirectory. The "traymenu.ini" file itself is not displayed in the menu. To hide them from other applications as well, the "Hidden" attribute can be set using Windows Explorer (right-click > Properties).
Menüeinträge zum Abmelden, Herunterfahren, Neustarten etc. kann man sich mit dem Windows-Explorer einfach selbst anlegen:
You can easily create menu entries for logging off, shutting down, restarting, etc. using Windows Explorer:
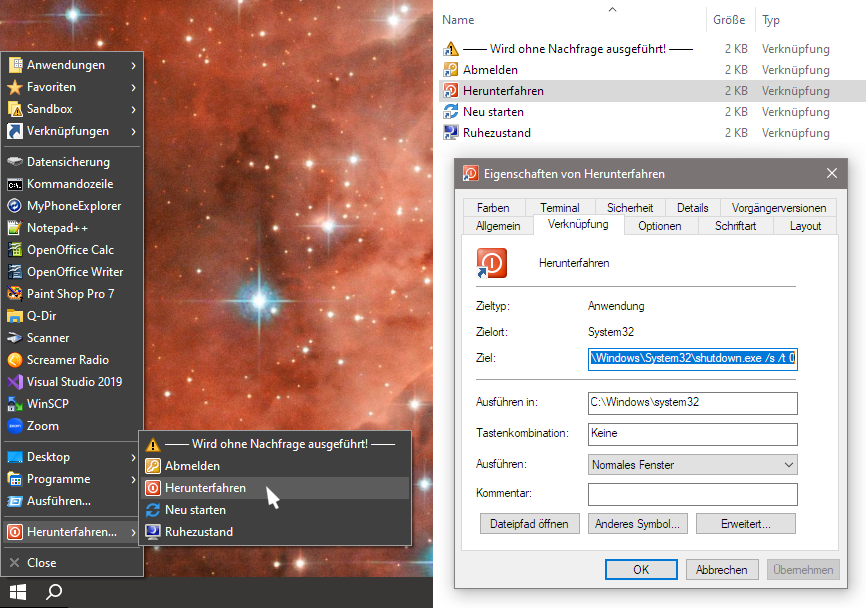
1.) Einen Ordner "Herunterfahren" erstellen. 2.) Darin folgende Verknüpfungen anlegen: Abmelden (Ziel: shutdown /l /t 0), Herunterfahren (Ziel: shutdown /s /t 0), Neu starten (Ziel: shutdown /r /t 0), Ruhezustand (Ziel: shutdown /h /t 0). Optional kann man dem Ordner und den Verknüpfungen auch noch schöne Icons geben und mittels eines traymenu.ini-Eintrages einer eigenen Gruppe zuordnen, so dass der Ordner ganz unten im Menü dargestellt wird. Die Ordner-Überschrift mit der Warnung ist einfach eine entsprechend benannte Verknüpfung zu einer Textdatei.
1.) Create a folder called "Shutdown". 2.) Create the following shortcuts in it: Log off (Target: shutdown /l /t 0), Shutdown (Target: shutdown /s /t 0), Reboot (Target: shutdown /r /t 0), Hibernate (Target: shutdown /h /t 0). Optionally, you can also give the folder and the shortcuts nice icons and assign them to a separate group using a traymenu.ini entry, so that the folder is displayed at the bottom of the menu. The folder heading with the warning is simply an appropriately named shortcut to a text file.
Mit Hilfe speziell benannter Ordner-Verknüpfungen können die Inhalte mehrerer Ordner im Menü zusammengeführt werden. Beispielsweise können die Inhalte der beiden "Programme"-Ordner für alle Benutzer (C:\ProgramData\Microsoft\Windows\Start Menu) und für den eigenen Benutzer (C:\Users\Benutzername\AppData\Roaming\Microsoft\Windows\Start Menu) gemeinsam im Untermenü "Programme" angezeigt werden. Hierzu erstellt man sich einfach mit dem Windows-Explorer im Menüordner eine Verknüpfung zu dem gewünschten Zielordner und gibt dieser Verknüpfung einen Namen mit "target" am Anfang:
With the help of specially named folder shortcuts, the contents of several folders can be merged in the menu. For example, the contents of the two "Programs" folders for all users (C:\ProgramData\Microsoft\Windows\Start Menu) and for your own user (C:\Users\username\AppData\Roaming\Microsoft\Windows\Start Menu) are displayed together in the "Programs" submenu. To achieve this, simply use Windows Explorer to create a shortcut to the desired target folder in the menu folder and give this shortcut a name with "target" at the beginning:
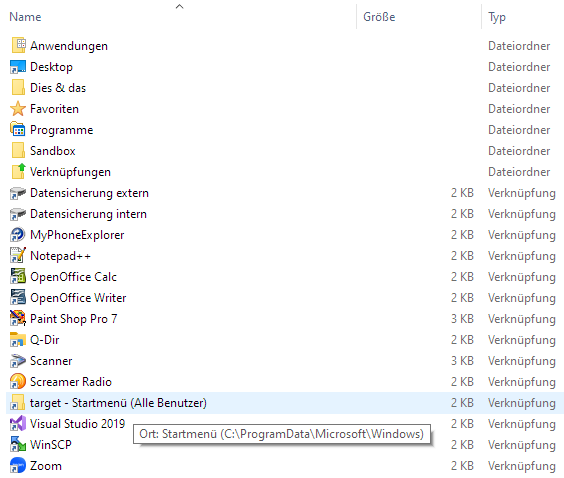
In dem Beispiel oben wurde im persönlichen Startmenü-Ordner eine Verknüpfung zum Ordner "C:\ProgramData\Microsoft\Windows\Start Menu" mit dem Namen "target - Startmenü (Alle Benutzer)" erstellt. Im Menü wird dann anstelle dieser Verknüpfung der Inhalt des verknüpften Ordners zu sehen sein. Falls dort schon gleichnamige Ordner existieren, werden die Inhalte den existierenden Ordnern hinzugefügt. Bei gleichamigen Dateien werden die Namen der zusätzlichen Dateien um eine fortlaufende Nummer in Klammern erweitert. Es können beliebig viele solcher "target"-Verknüpfungen erstellt werden.
In the example above, a shortcut to the folder "C:\ProgramData\Microsoft\Windows\Start Menu" named "target - Startmenü (Alle Benutzer)" was created in the personal Start Menu folder. The menu will then show the content of the target folder instead of this shortcut. If folders of the same name already exist there, the contents are added to the existing folders. In the case of files of the same name, the names of the additional files are extended by a consecutive number in brackets. Any number of such "target" links can be created.
Zum Einbinden der Windows-Systemordner "Desktop" und "Startmenü" gibt es seit Version 1.1 die Einstellung "Include" im "Settings"-Menü.
To include the Windows system folders "Desktop" and "Start menu" there is the setting "Include" in the "Settings" menu since version 1.1.
Updates
Version 1.6 (15.08.2023)
Version 1.5 (10.08.2023)
Version 1.4 (06.08.2023)
Version 1.3 (04.08.2023)
Version 1.2 (03.08.2023)
Version 1.1 (02.08.2023)
Version 1.0 (30.07.2023)
Homepage > TrayMenu